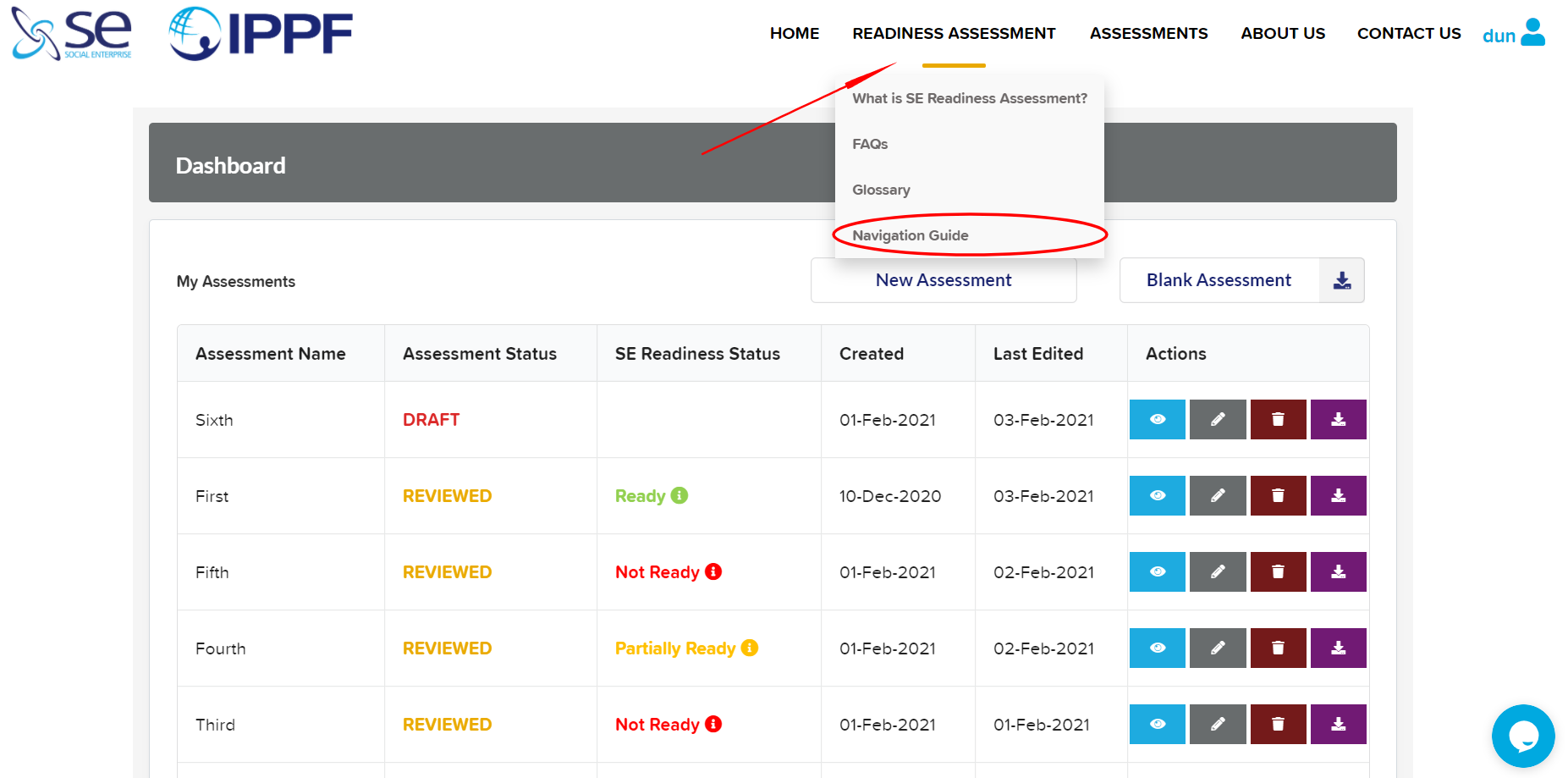Manage Assessment
- Once you log in to the site, you will be navigated to a pop-up page where you can find a quick navigation guide which allows you to view the instructions for taking up a Readiness Assessment.
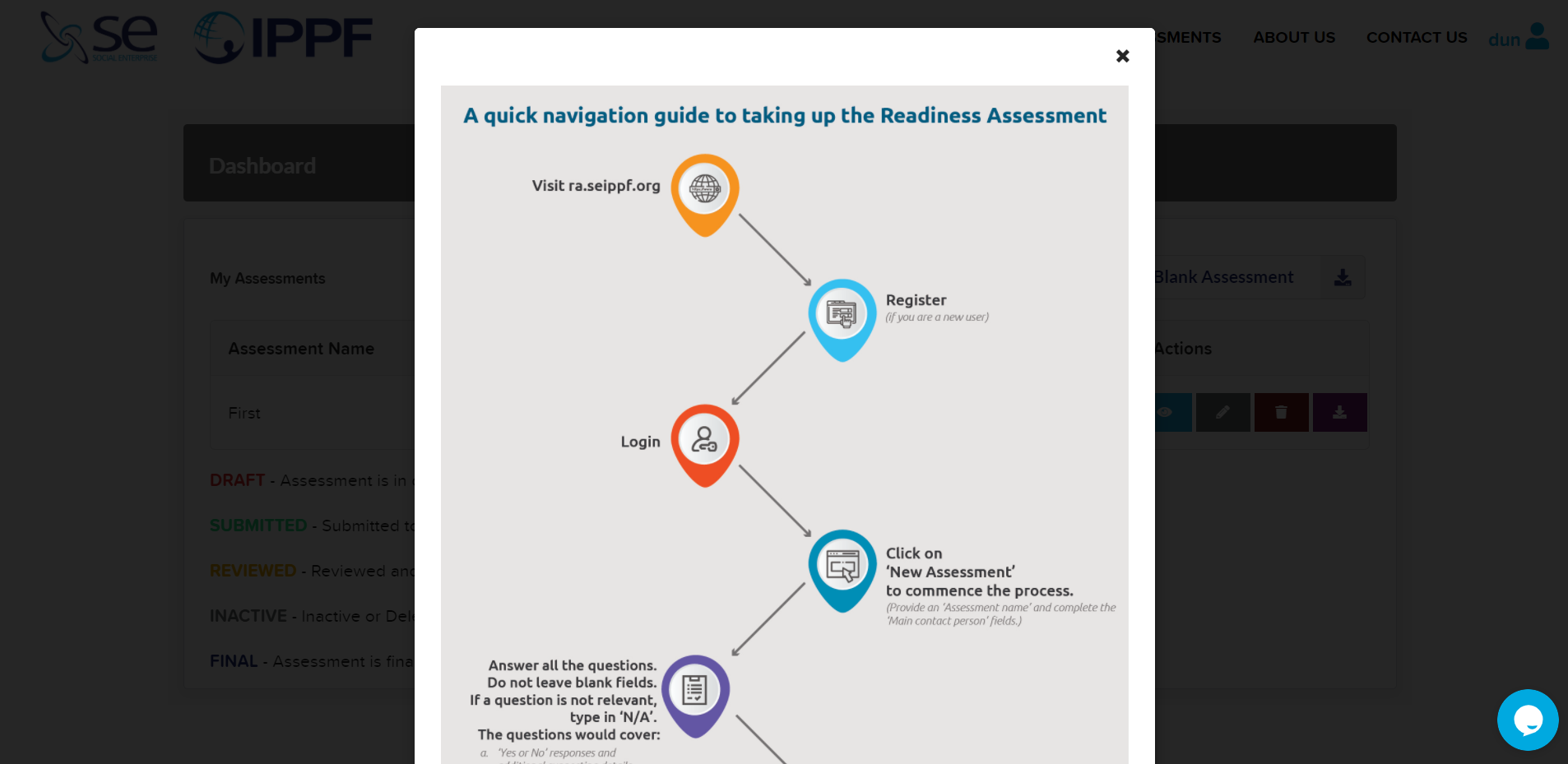
Once you finish glancing through the guide, just click on the close icon (‘x’ mark) and you will then be able to view a dashboard page where you can find your previous and ongoing assessments list.
Each of the assessments is categorized under the following progress status:
- DRAFT - Assessment is in draft / preliminary version
- SUBMITTED - Submitted to SE Hub for review
- REVIEWED - Reviewed and comments added by SE Hub
- INACTIVE - Inactive or Deleted
- FINAL - Assessment is finalized with reviews
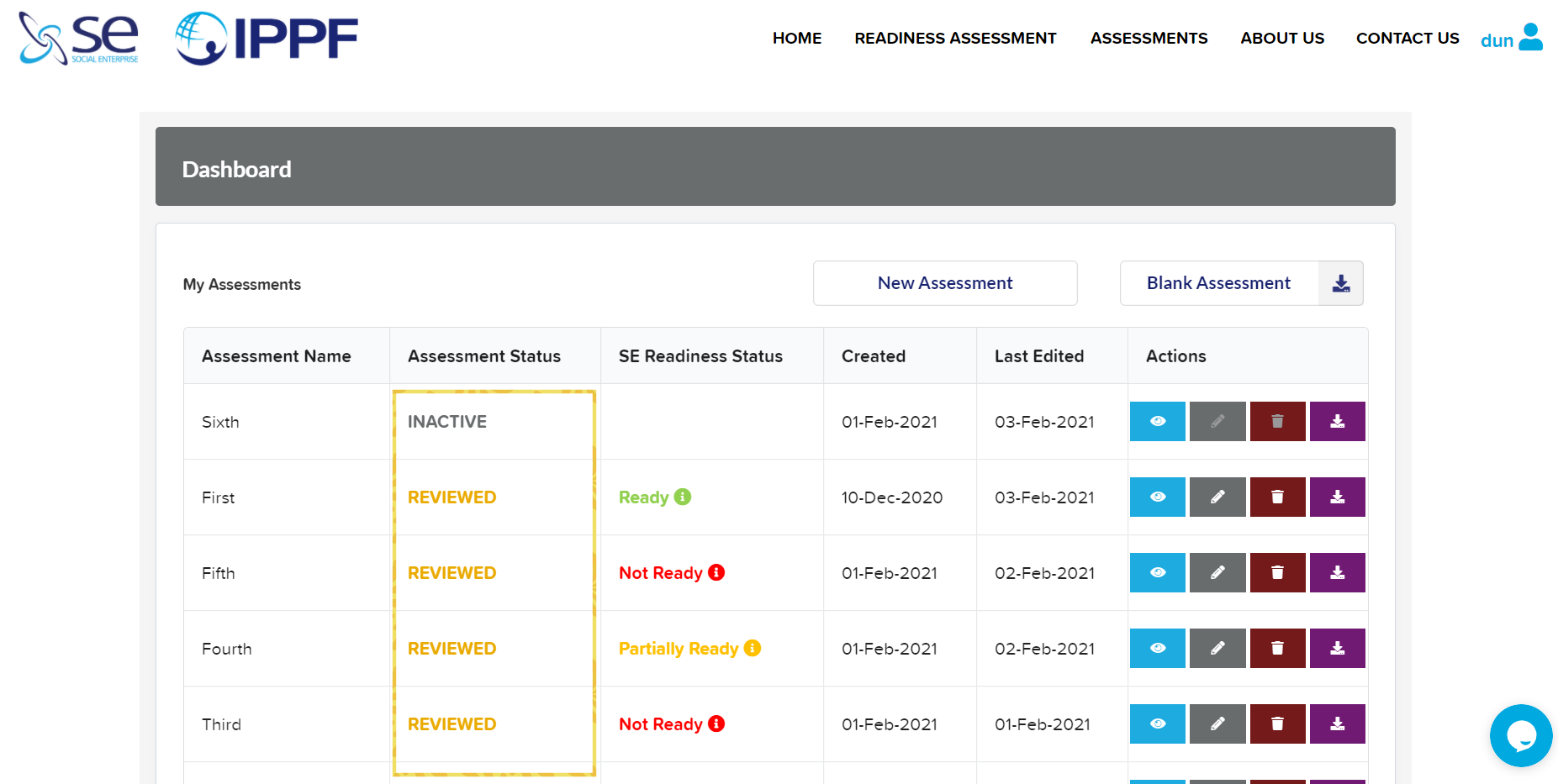
Under this section, you can "View", "Edit", "Delete" and "Download" a particular assessment submitted. The following instructions will guide you in managing assessments.
STEPS TO VIEW AN ASSESSMENT (DASHBOARD)
1) Click on the view button (blue button with an eye icon) against an assessment to view the responses made by you.
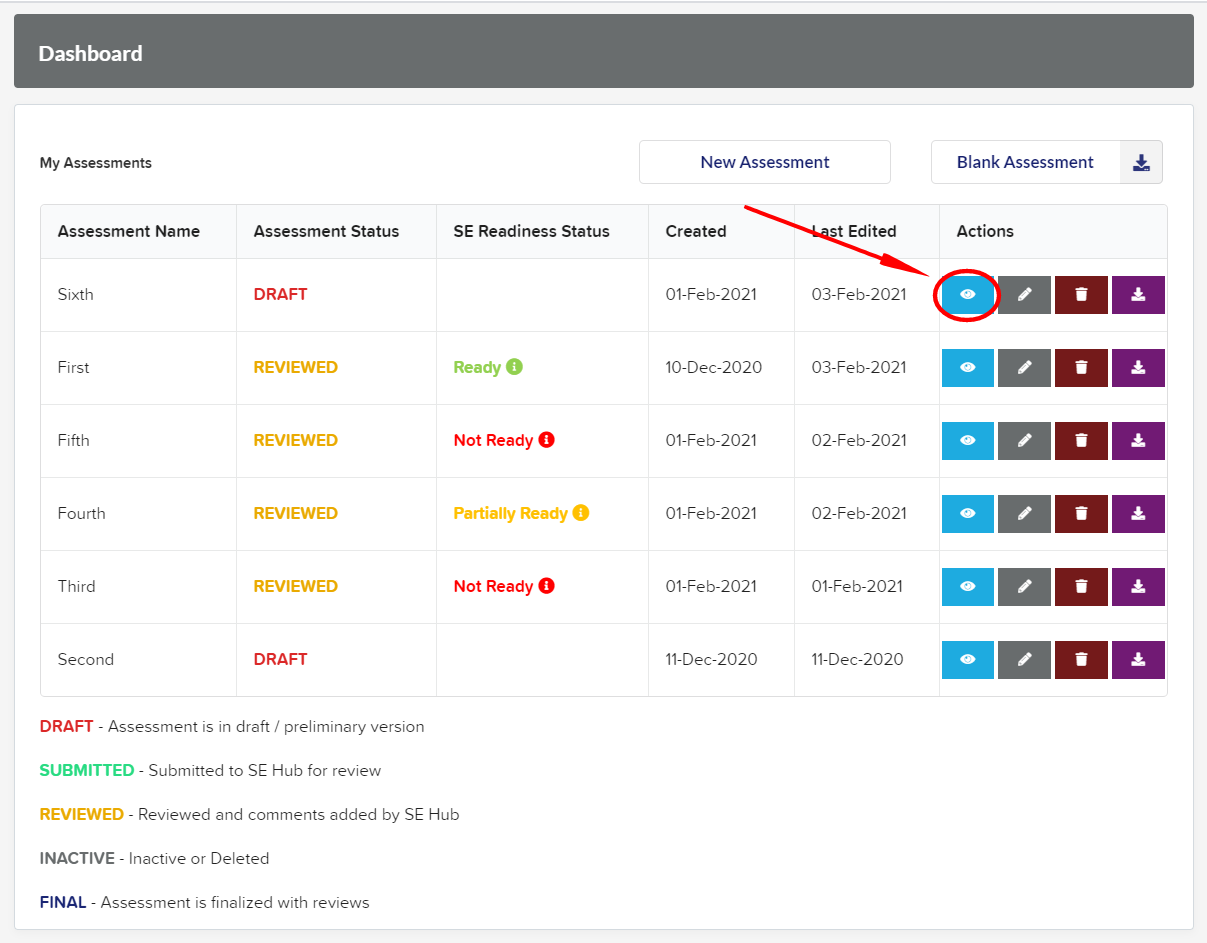
2) You will then be redirected to the page where you can find general user details that were provided during the registration. This is only for you and the SE Hub's information.
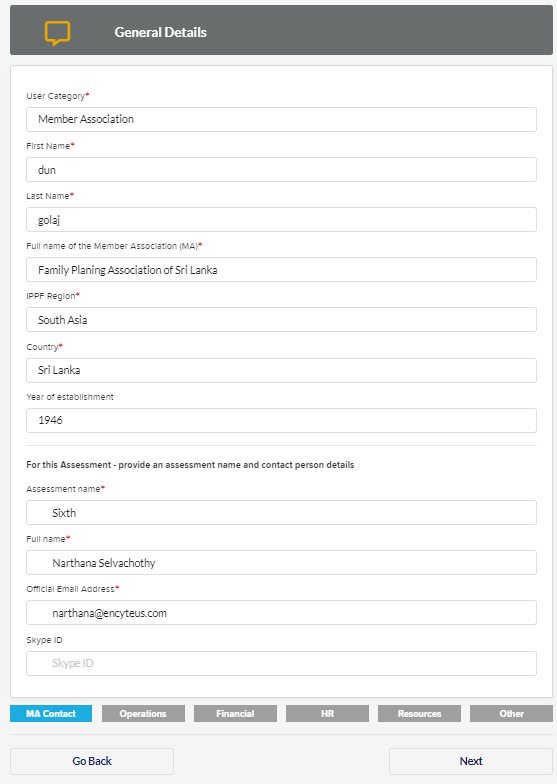
3) Click "Next" to view (Read-Only) other section submissions or click on the particular sections at the bottom of page.
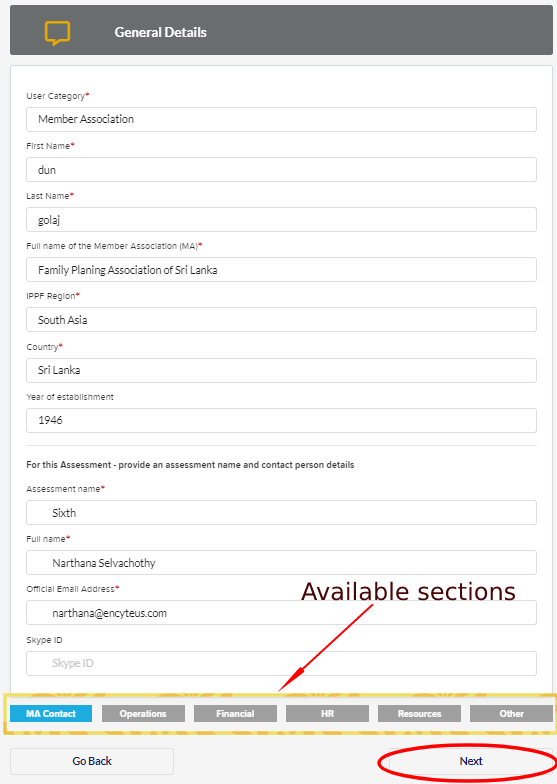
STEPS TO EDIT AN ASSESSMENT
This section allows you to make changes to assessments you have previously submitted.
1) Click on the edit button against an assessment as shown below.
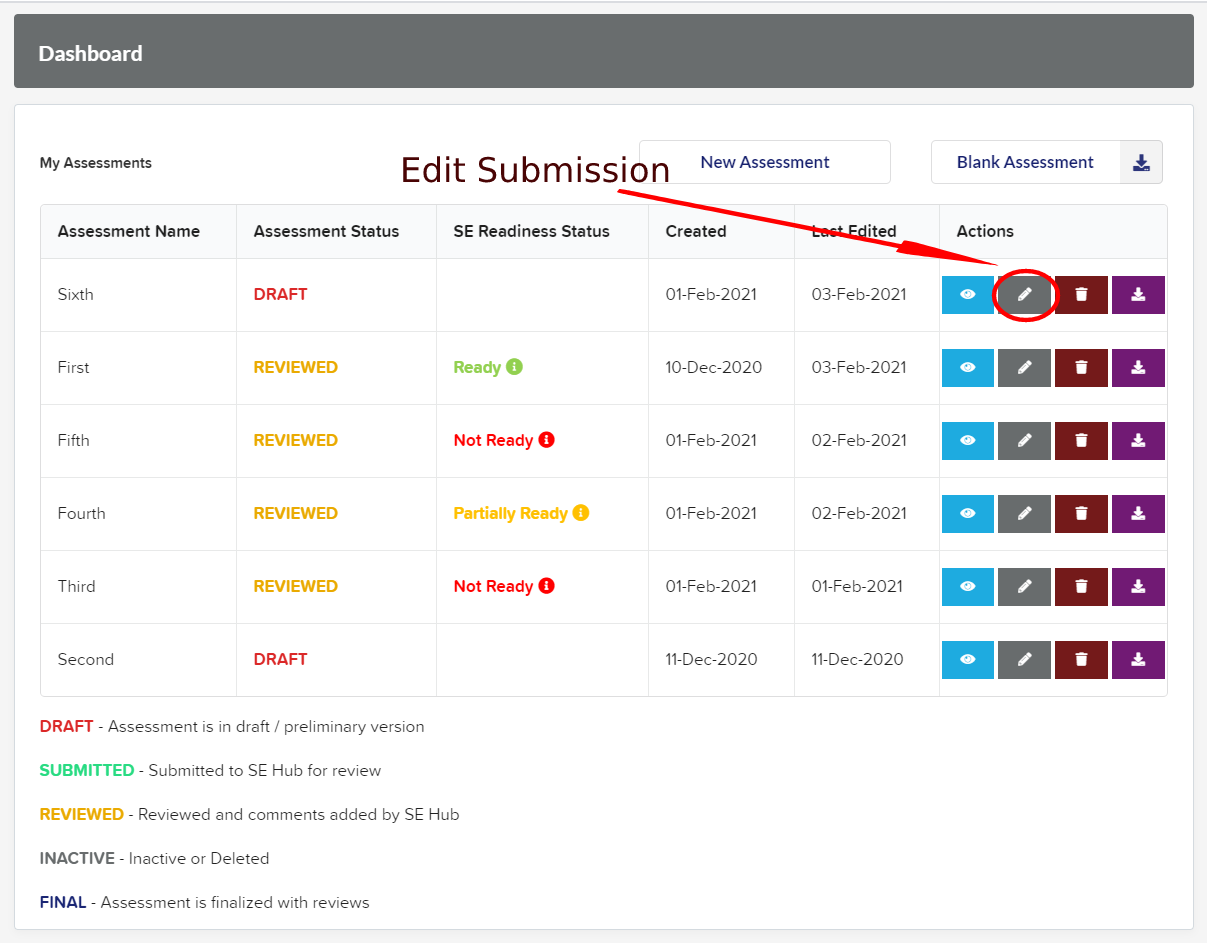
2) You will be redirected to the general user details page. Make edits (if needed) to the "Assessment name" and contact person’s "Full Name", "Official Email Address" and "Skype ID" as required.
3) Click "Save and next" to make changes on other sections as well.

Note: - Editing the assessment submission is available only for "DRAFT" and "REVIEWED" versions of assessment statuses.
STEPS TO DELETE AN ASSESSMENT
1) Click on the delete button against an assessment as shown below.
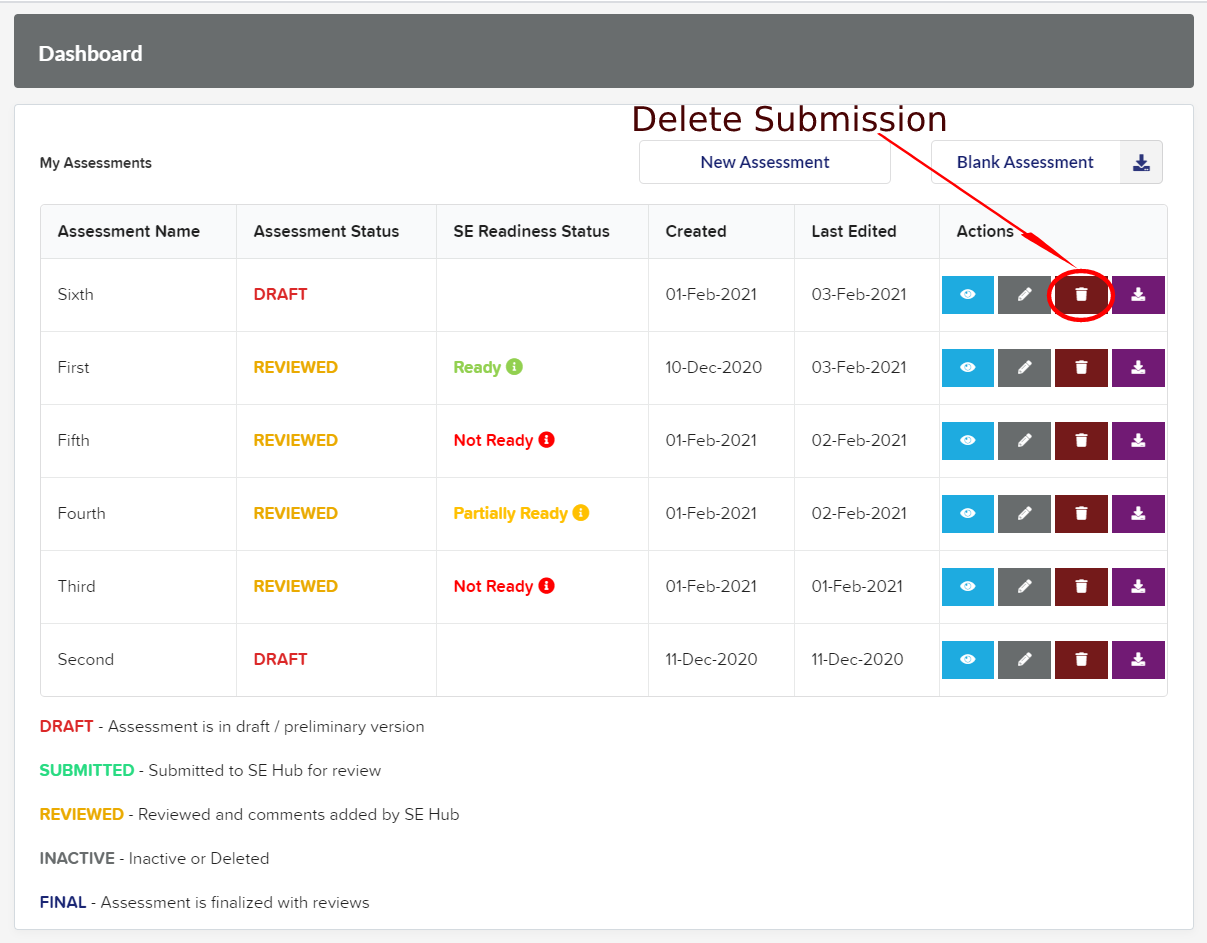
2) You will get a confirmation dialogue box. Click on the "Yes" button to delete the selected assessment submitted by you.
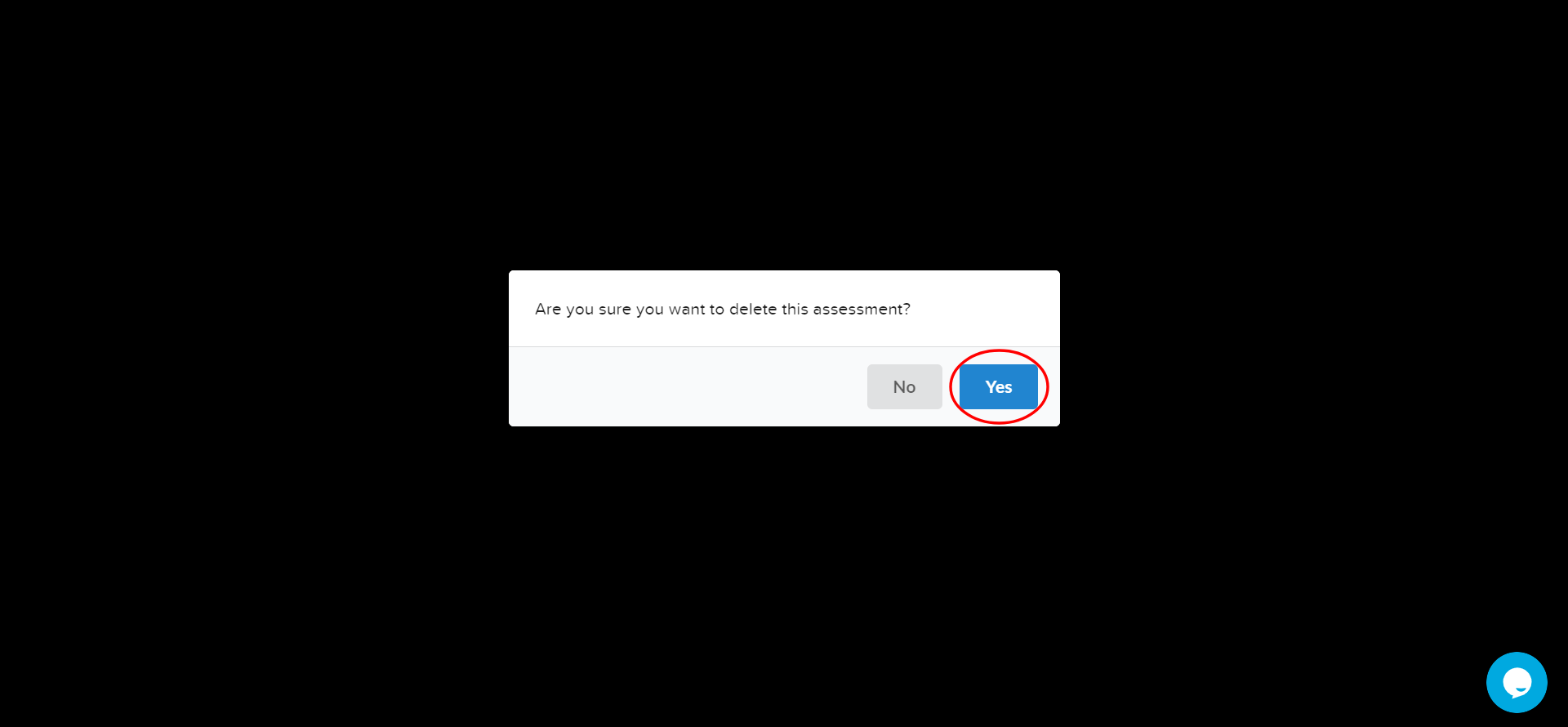
Note: -
- Once you have deleted an assessment, status will set to "INACTIVE" (inactivated assessments cannot be deleted) and a confirmation email on your deletion will also get triggered to your account.
You should use this option carefully as once deleted the assessment can only be recovered under exceptional circumstances and if justified only.
STEPS TO DOWNLOAD AN ASSESSMENT
- If you want to download your assessment, just click on the download button against the assessment that you want to download (file will be made available in PDF format).
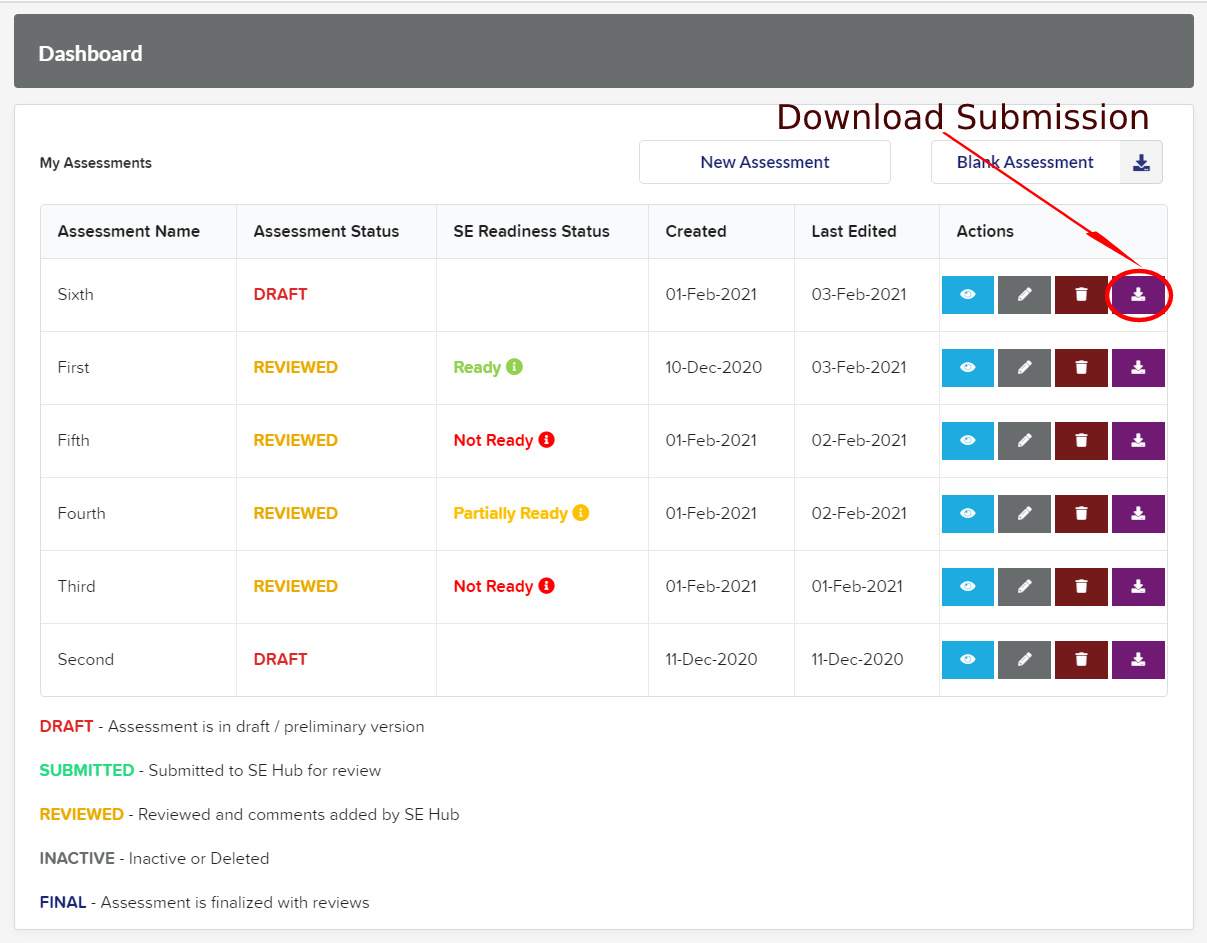
Note: -
- You will be able to download all five assessment status versions ("DRAFT", "SUBMITTED", "REVIEWED", "INACTIVE" and "FINAL").
- You can also find your previous assessments by clicking on "Your Previous assessments" under "ASSESSMENTS" at the top of page. Please find the attached image below.
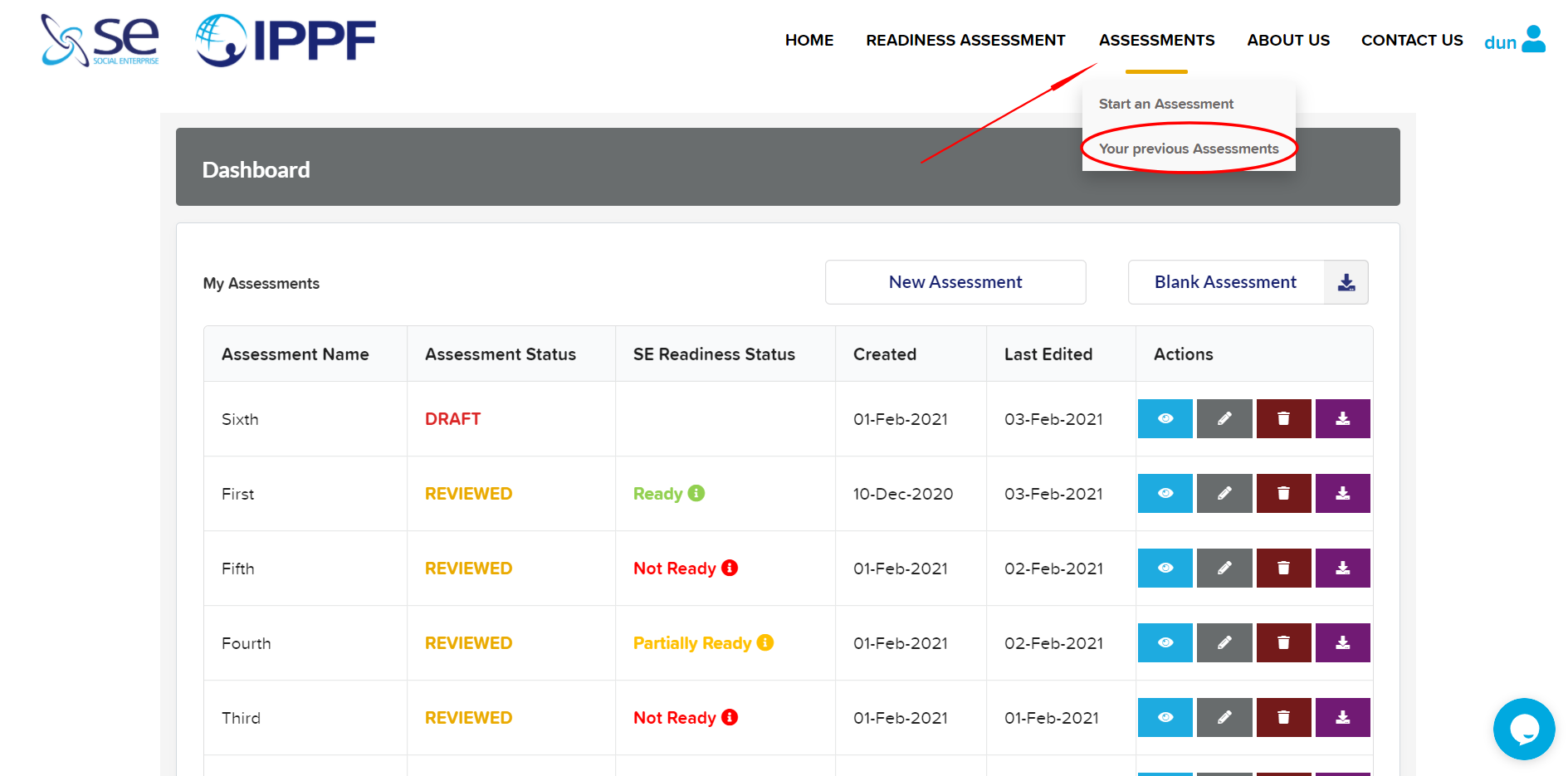
REVIEW PROCESS
Once your submission has been reviewed by SE Hub:
-
An email will be get triggered confirming the review process from SE Hub.
-
Once your submission has been reviewed by the SE Hub/review cycle is complete, your overall Readiness Assessment status will be marked under following three categories:
'Ready' 'Partially Ready' 'Not Ready'
-
Your assessment status will be set to "REVIEWED" from "SUBMITTED".
You will be able to see these "Assessment Status" and "SE Readiness Status" right against an assessment in your dashboard.
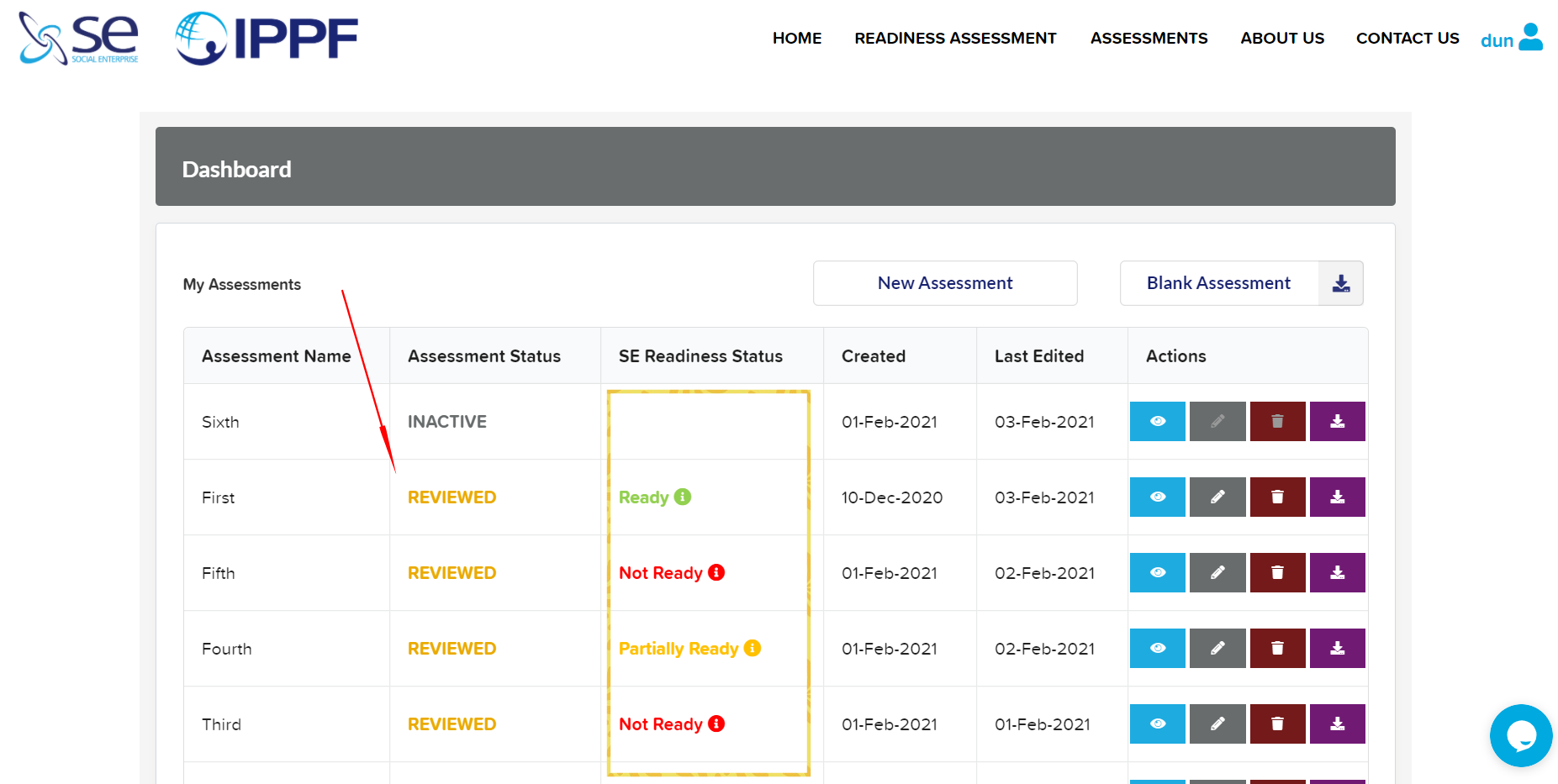
-
You will be able to view the review comments from SE Hub along with the results of the assessment, including valuable feedback on the next steps or on how you can further improve your preparedness.
-
Per the submission flow, you will be able to edit the reviewed assessment one more time and make a submission (only once you are ready to submit). Then your assessment status will be set to "FINAL" from "REVIEWED".
The readiness status messages that you can get as the result of your assessment submission when you hover around the status is given below:
a) Ready - You can take the next steps to start or scale-up your Social Enterprise.
Please reach out to the SE Hub where any technical support required.
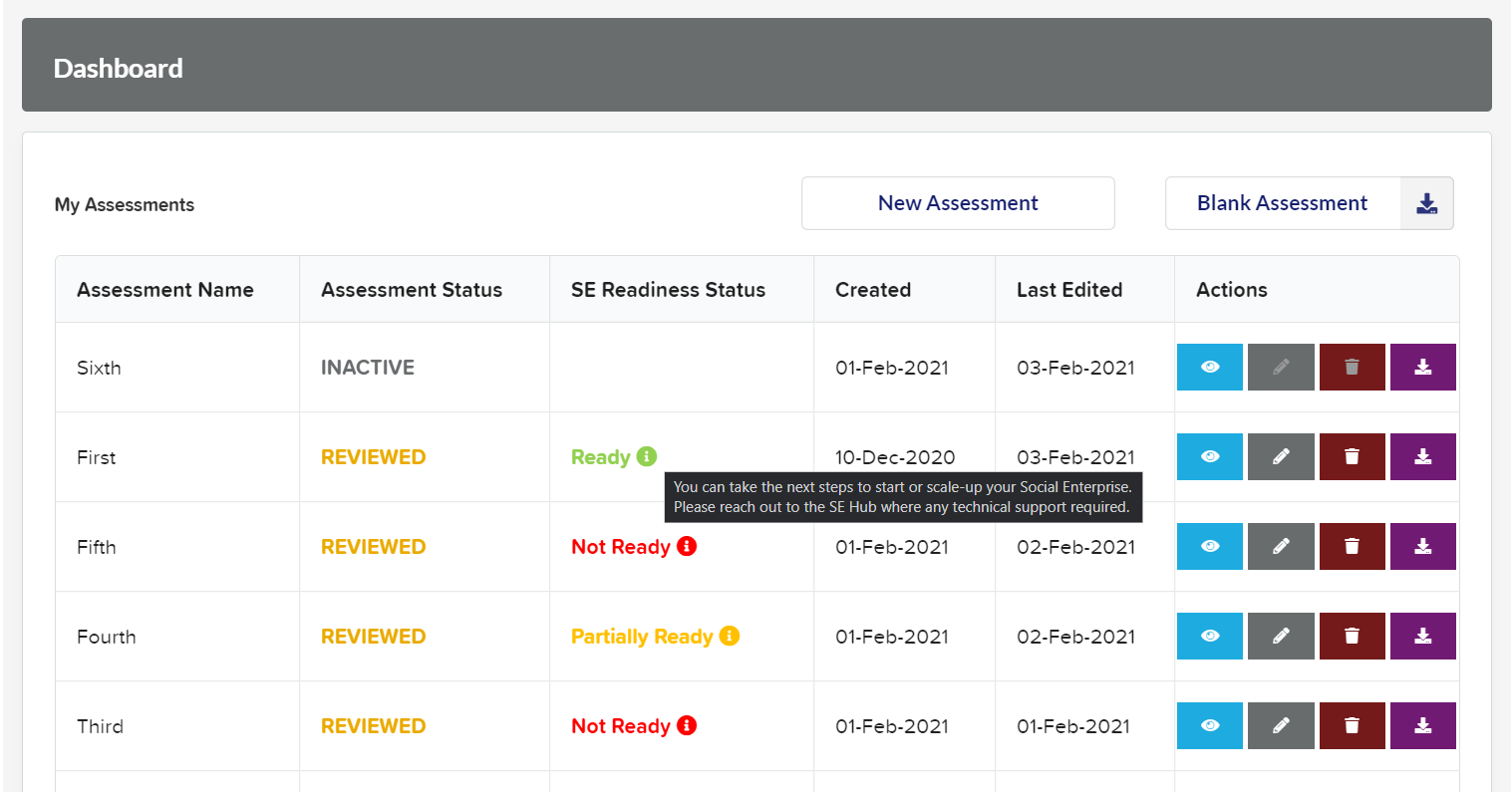
b) Partially Ready - Additional preparedness required in certain areas before you can start your Social Enterprise. Please reach out to the SE Hub for guidance on the focus points.
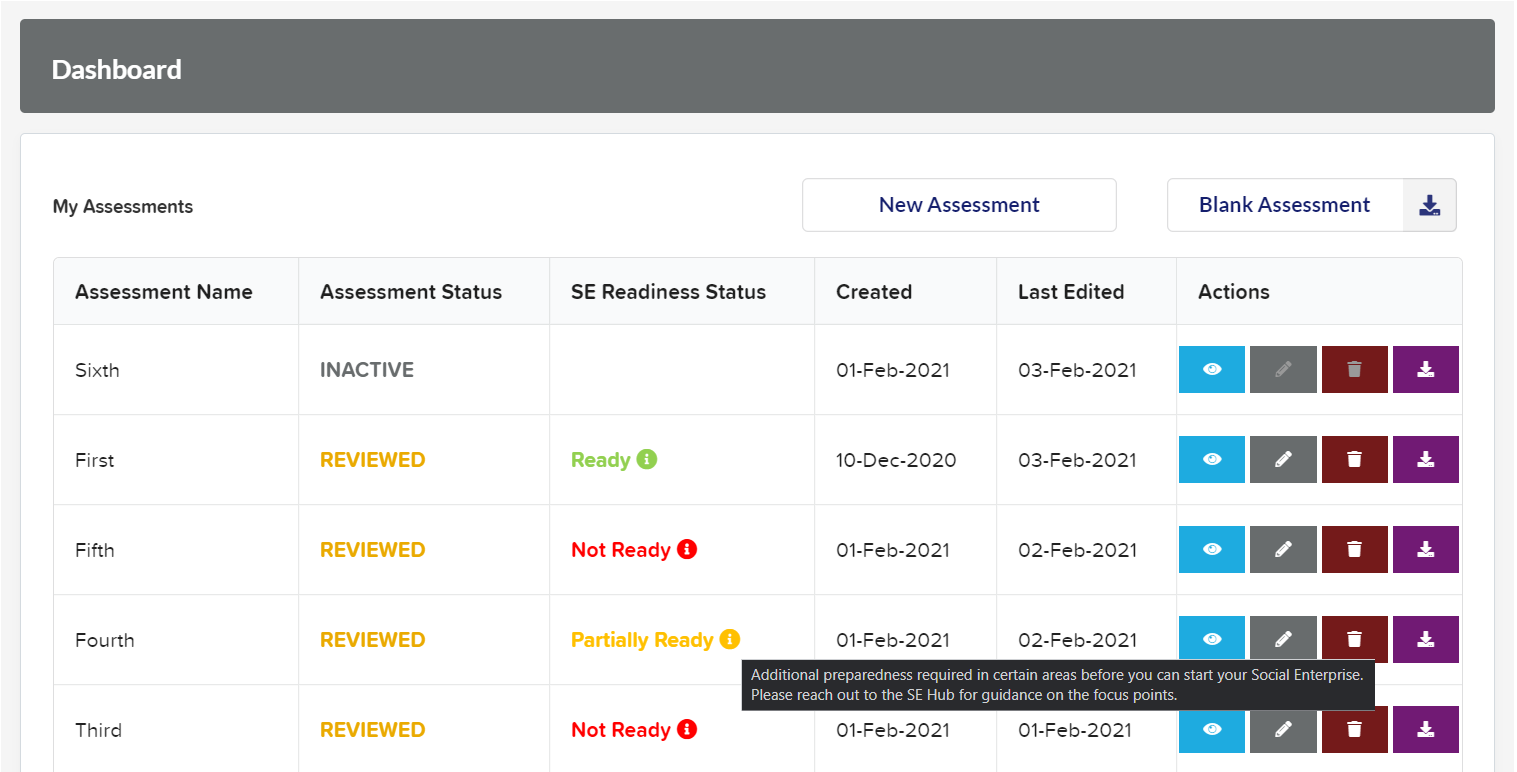
c) Not Ready - There are many areas you need to work on before you can start your Social Enterprise. Please reach out to SE Hub for a discussion and clarify on the focus areas.
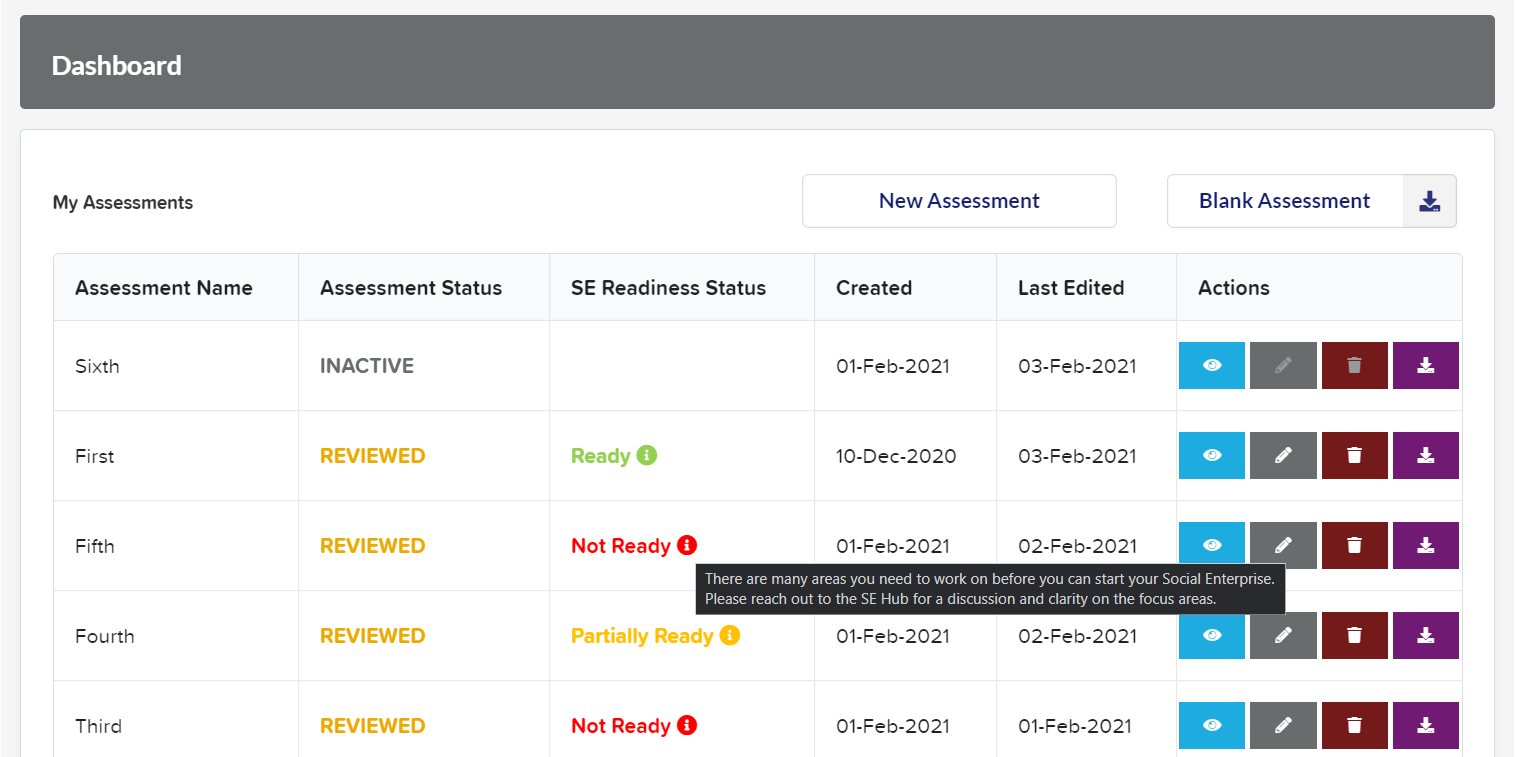
Note: - You will be able to view the Readiness status only once the SE Hub has reviewed your submission.
STEPS TO EDIT A REVIEWED ASSESSMENT AND MAKE THE FINAL SUBMISSION
1) Click on the edit button against an assessment as shown below.
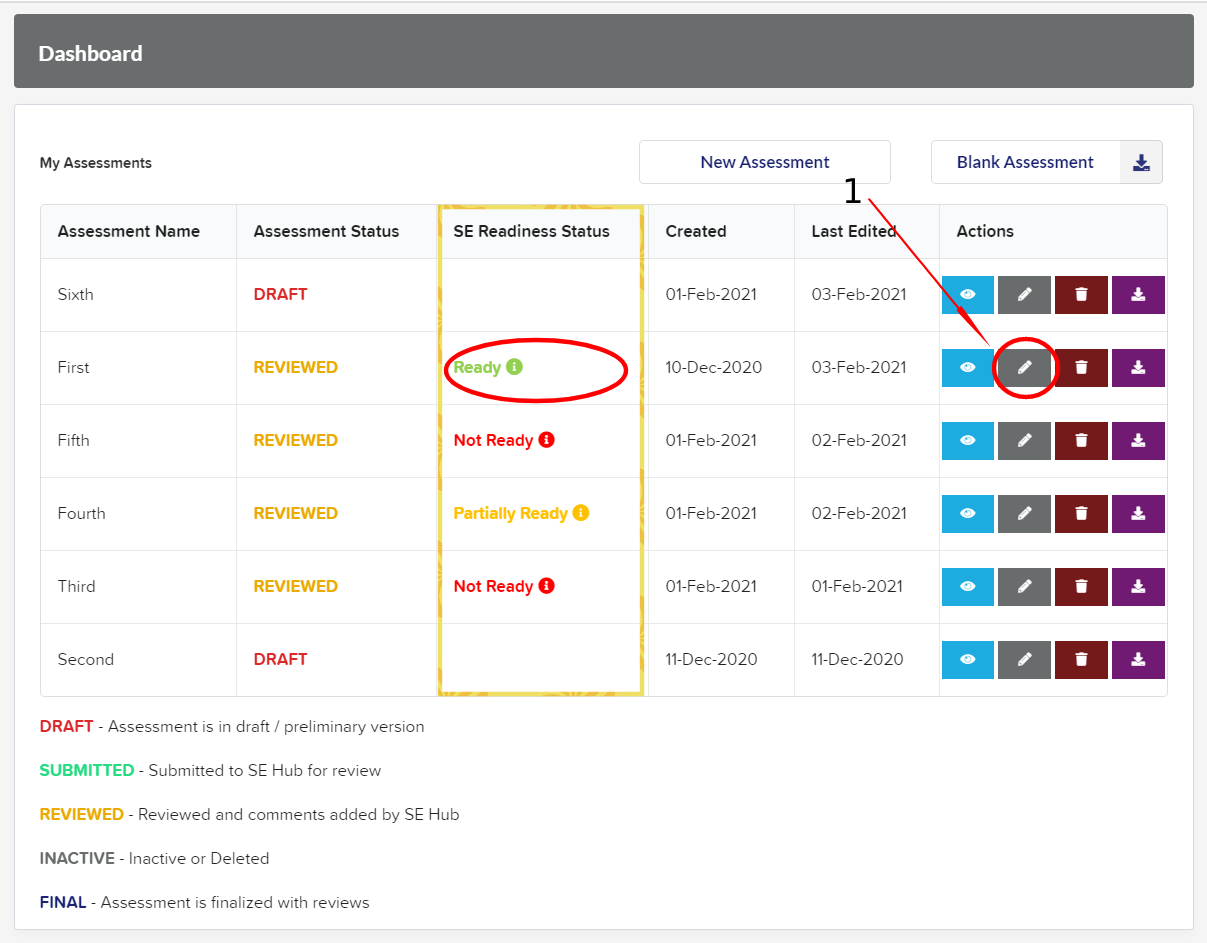
2) You will be redirected to general user details page. Make edits (if needed) on "Assessment name", "Full Name", "Official Email Address" and "Skype ID" once needed.
3) Click "Save and next" to make changes on other sections as well.
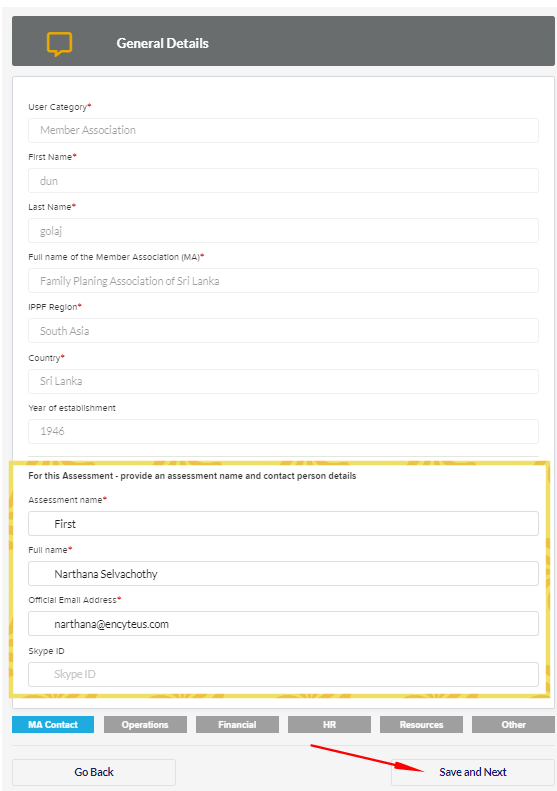
4) When you go to the other sections, you will be able to see three different review comments section from the SE Hub.
- Comments related to each answer
- Overall comments to each section
- Overall comments to the assessment
COMMENTS RELATED TO EACH ANSWER
Under each submitted answer, you will be able to see the comments from the SE Hub related to to your response.
Sample image is shown below:
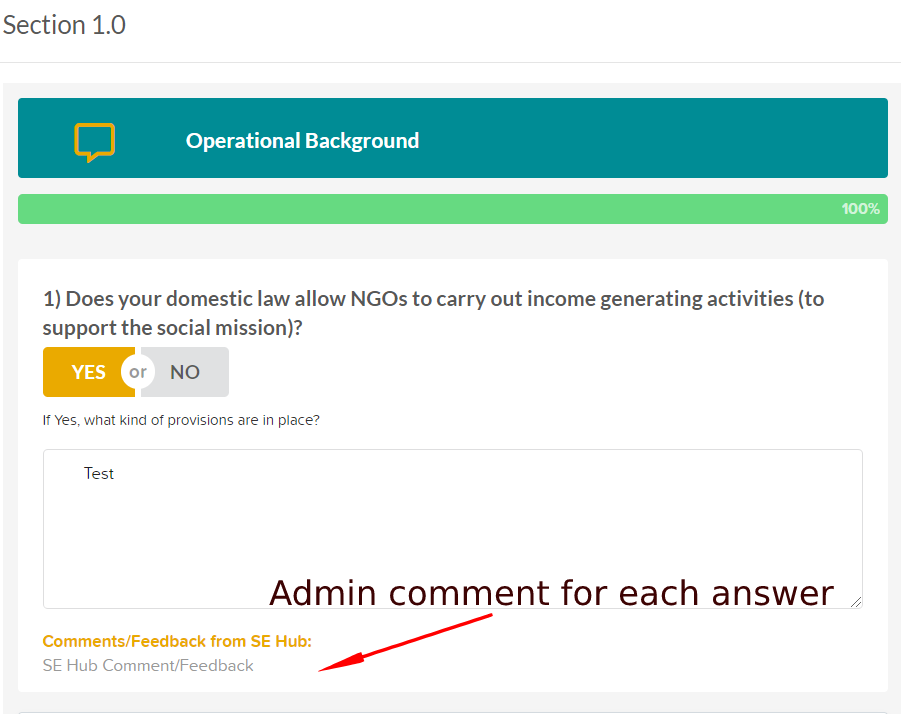
OVERALL COMMENTS TO EACH SECTION
At the bottom of each section, you will be able to see the overall comments for that section from the SE Hub.
Sample image is shown below:
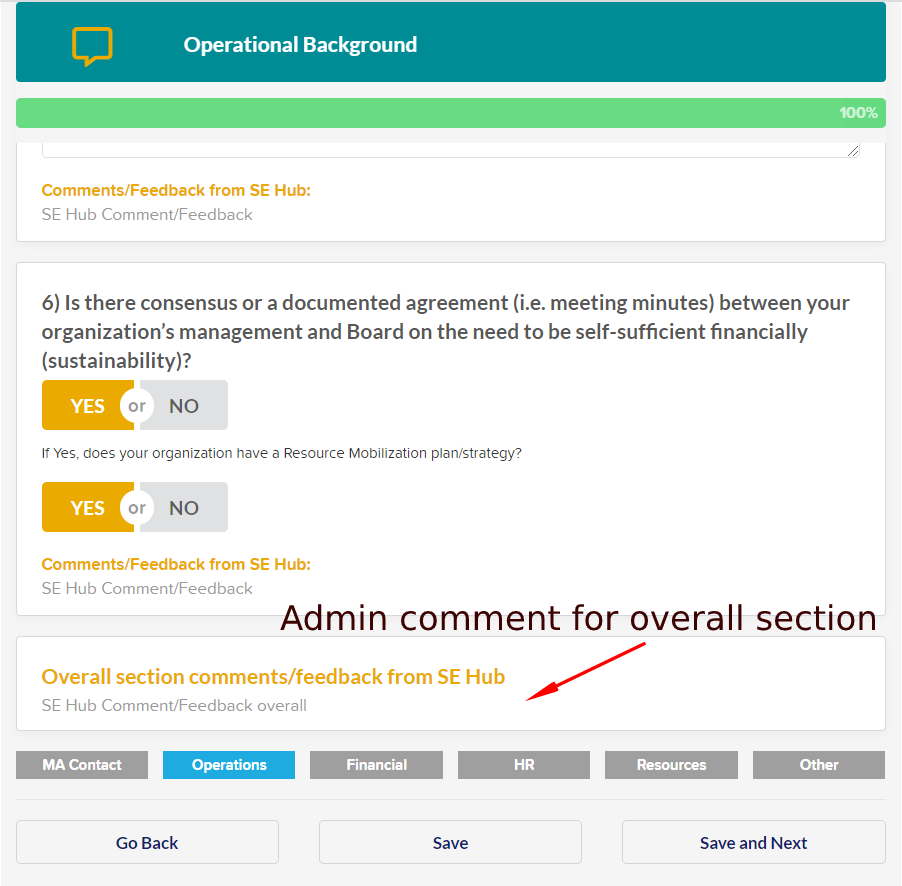
OVERALL COMMENTS TO THE ASSESSMENT
At the end of the final section, you will be able to see overall comments from the SE Hub on the assessment.
Sample image is shown below:
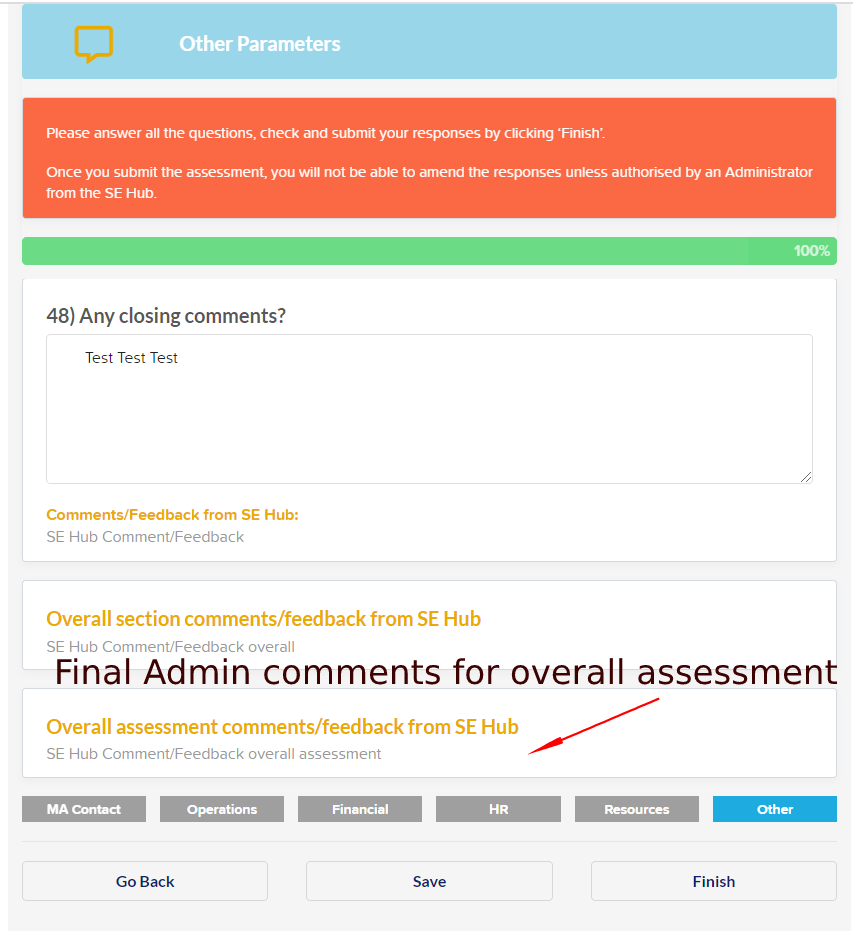
5) Click "Finish".
6) You will then be provided with a confirmation dialogue box. Clicking on the "Yes" button will submit your questionnaire to the SE Hub for review.
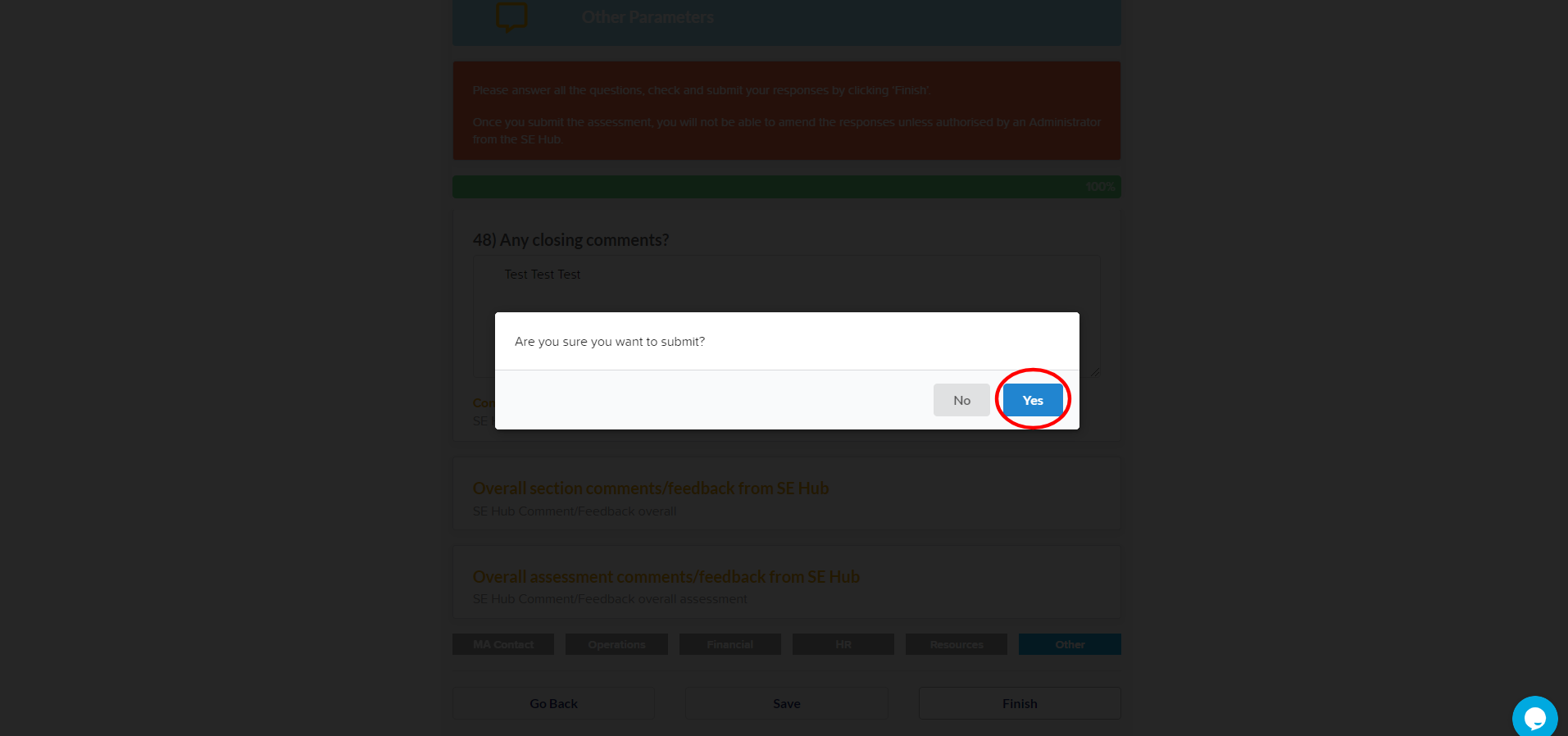
Note: -
- Once you have submitted, your assessment status will be set to "FINAL".
- If you have confirmed your assessment deletion mistakenly, you will not be able to edit or recover for further submission. If required, you can contact the SE Hub for getting access to the same assessment.
Note that an assessment can be recovered/reopened under exceptional circumstances and if justified only. - Once the SE Hub has reopened the assessment:
- The status of the same assessment will be set to "DRAFT".
- You will get an email confirming that the assessment has been reopened.
- You will then be able to make changes and resubmit the assessment to SE Hub for review process.
NAVIGATION GUIDE
A Navigation guide is made available for users at the top of the page (menu bar).
See below the navigation guide image:
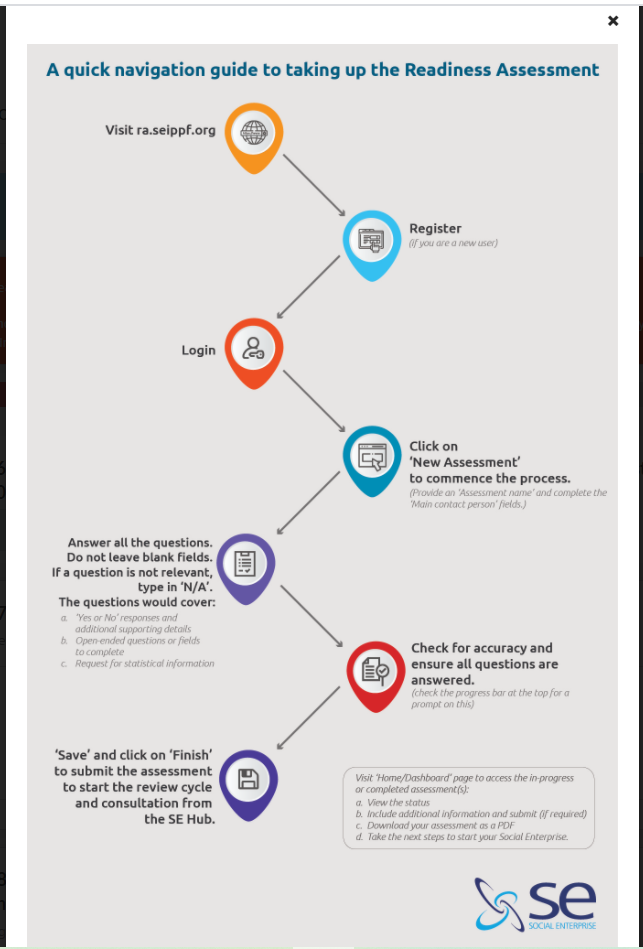
STEPS TO VIEW THE NAVIGATION GUIDE
1) Click on "READINESS ASSESSMENT" on the top menu of the site.
2) And choose "Navigation Guide", as indicated in the screenshot below.