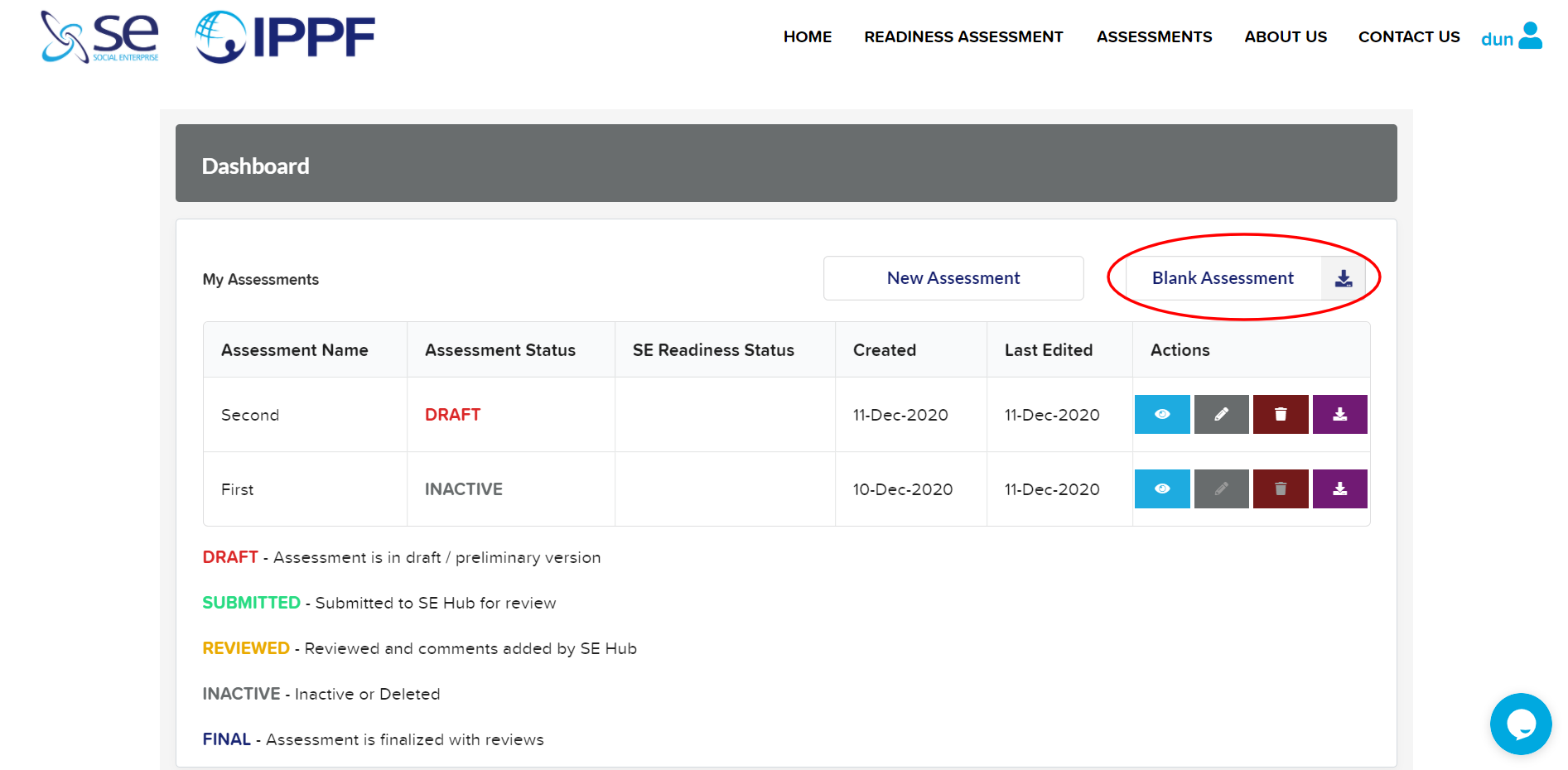New Submissions
STEPS TO START UP WITH NEW ASSESSMENT
1) Click on "New Assessment" as shown below:
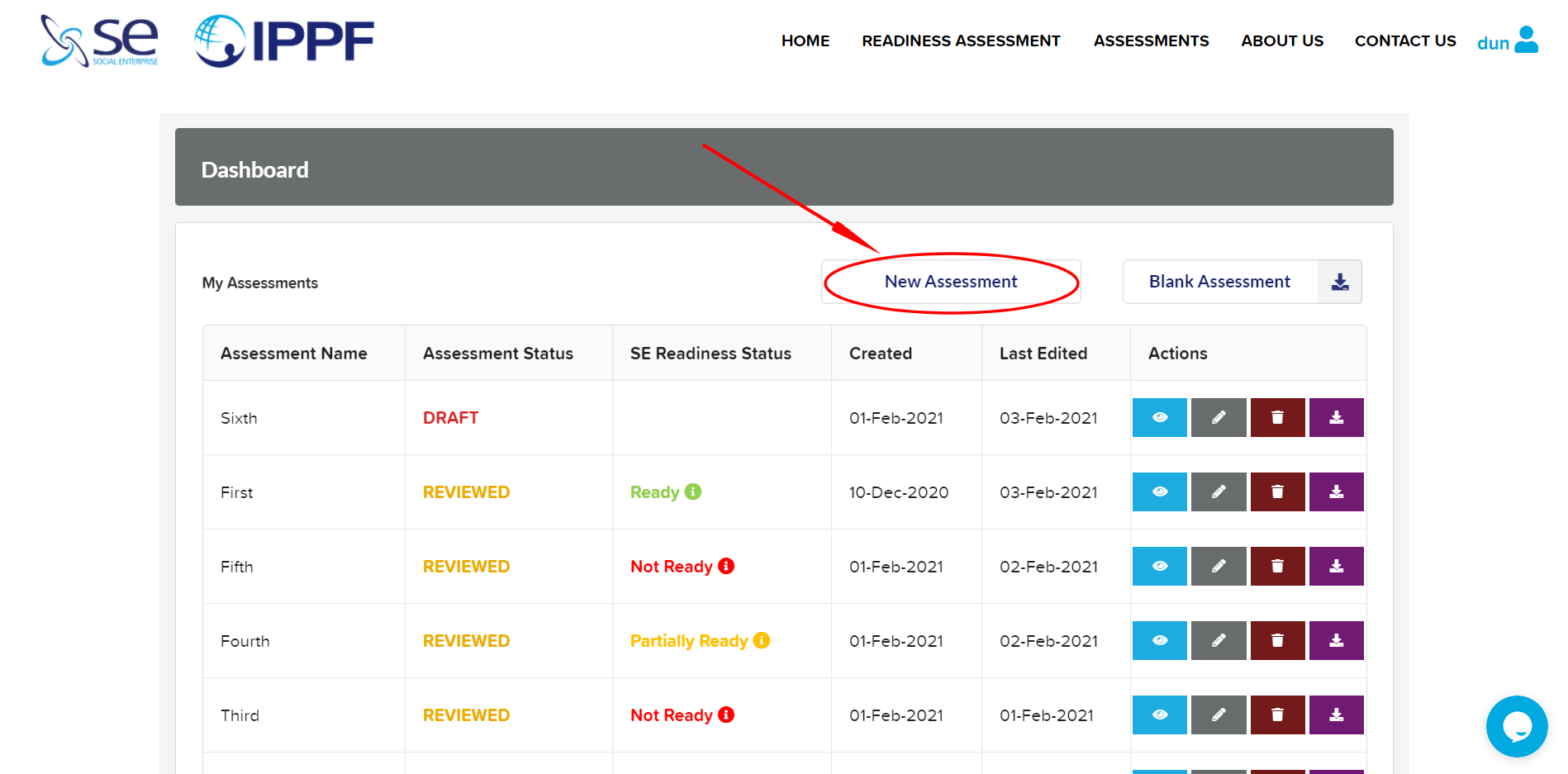
OR Click on "Start an assessment" under "ASSESSMENT" on the top of the page (menu bar).
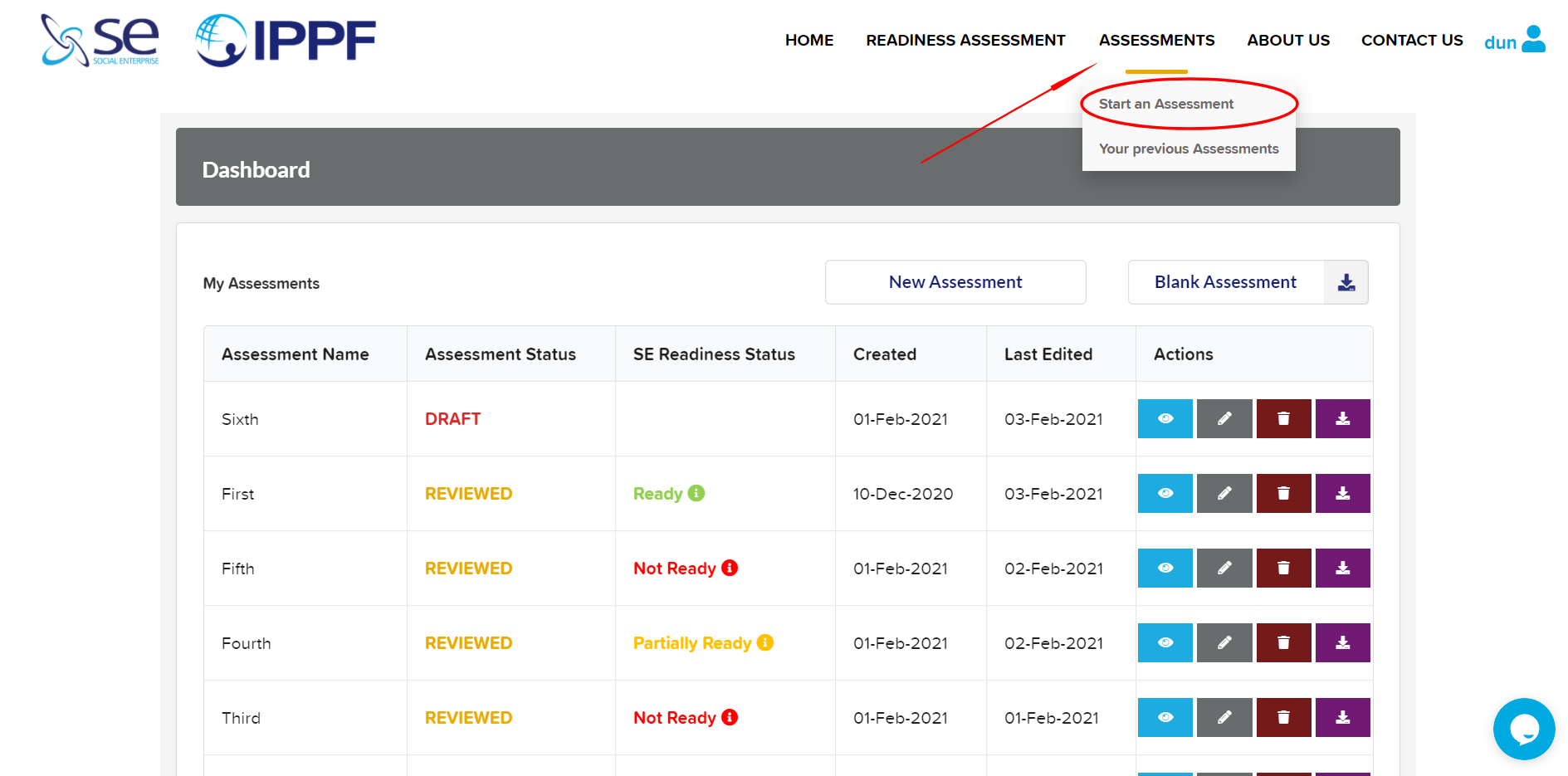
2) You will then be redirected to a page where you can find general user details that was provided during the registration. This general user details are just for information.
3) At the bottom, you need to provide an ‘Assessment name’ (when you name an assessment, please keep a meaningful name so that you can keep a context on your submissions).
4) Then, provide details of the main contact person for this assessment ("Full name", "Official Email Address" and "Skype ID - this is optional").
Note: - Editing the ‘Assessment name’ and contact person details are available only for "DRAFT" and "REVIEWED" versions of an assessment.
5) Once you provide this information, click on the "Save and Next" button and you will be navigated to the point of commencing an assessment - Section 1.0.
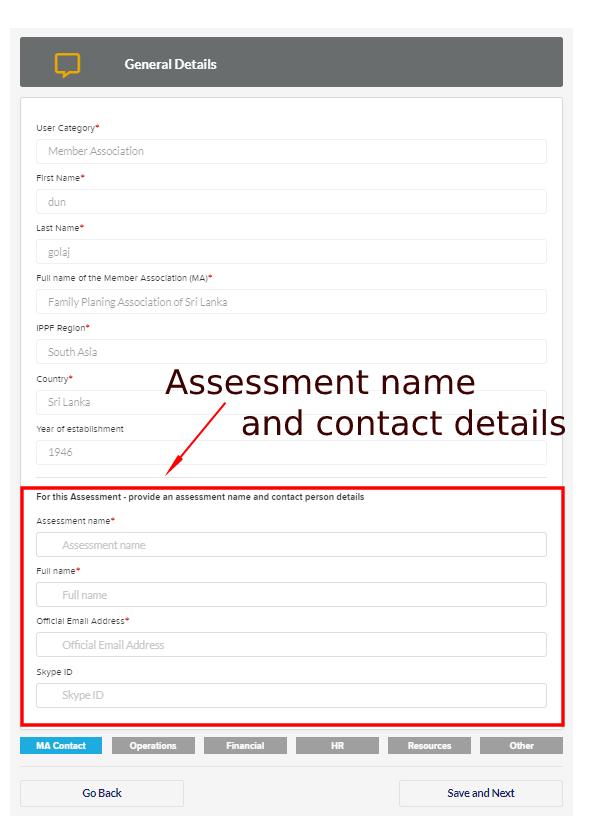
- Throughout the assessment, you will be asked to complete a set of questions, which constitutes either simple 'YES' or 'NO' questions, multiple field answers, sharing statistical details or open-ended questions (no word count limit for your responses) where you have to provide descriptive answers/any additional information that will help with the assessment.
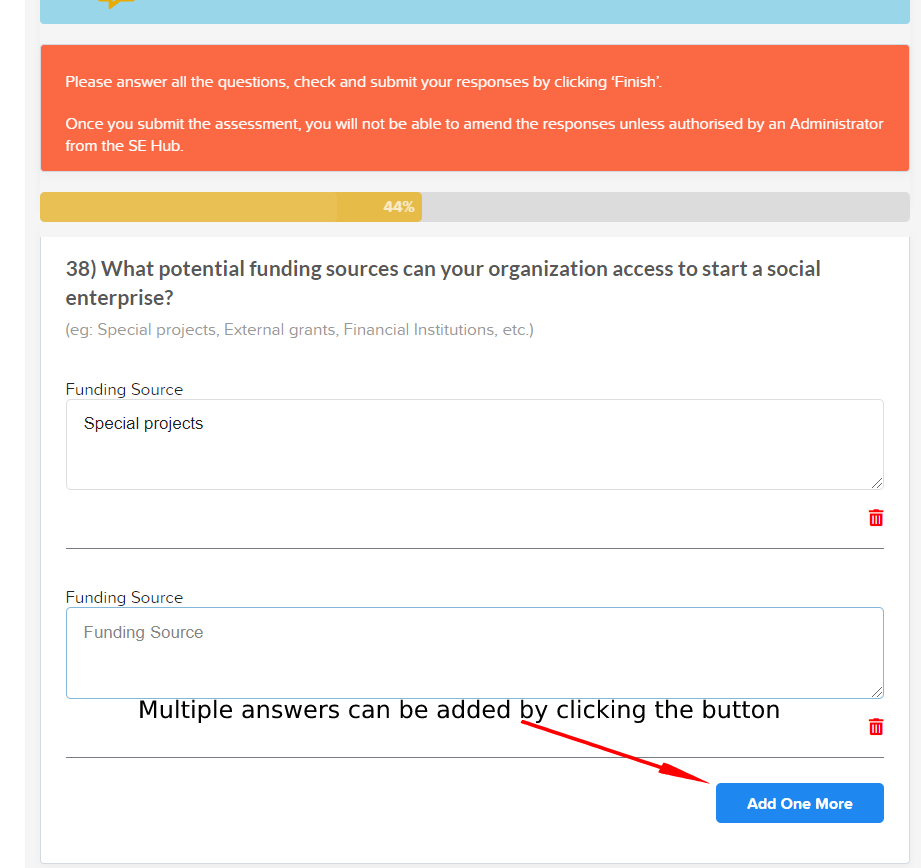
-
It is mandatory to answer all the questions, except the final question (Q.48) which is optional.
-
Section 1 will assess on the operational background of your organization.
-
Section 2.1 will assess your organization on the financial resources and related areas.
-
Section 2.2 will seek to get information on the human resources aspect of your organization.
-
Section 2.3 will assess you on other key resource areas.
-
Section 3 will seek to determine important parameters/information for your social enterprise business venture.
-
Your draft progress on the assessment will be shown in a progress bar at the top of the page with a percentage indication. Note that only if the progress bar shows 100% completed can you submit the assessment for review.
-
Your responses will be auto saved when you fill-out the sections one by one.
-
You can navigate back to any section and edit your answers if you would like to (prior to submitting for review).
-
You will be having the following buttons for specific purposes.
- ‘Save & Continue’ (this button will be displayed at the bottom right side of each page except the last section for fresh assessment section) - Will save the section with answers and re-direct to the next section.
- ‘Go Back’ - Will re-direct to the previous section.
- ‘Save’ - Will save that particular section.
- ‘Save and Next’ (this button will be displayed at the bottom right side of each page except last section when the sections have already been filled with answers) - Will save the particular section and re-direct to next section.
- ‘Finish’ (this button will only be displayed at the last section) - Will allow you to submit the answers to the SE Hub for review process.
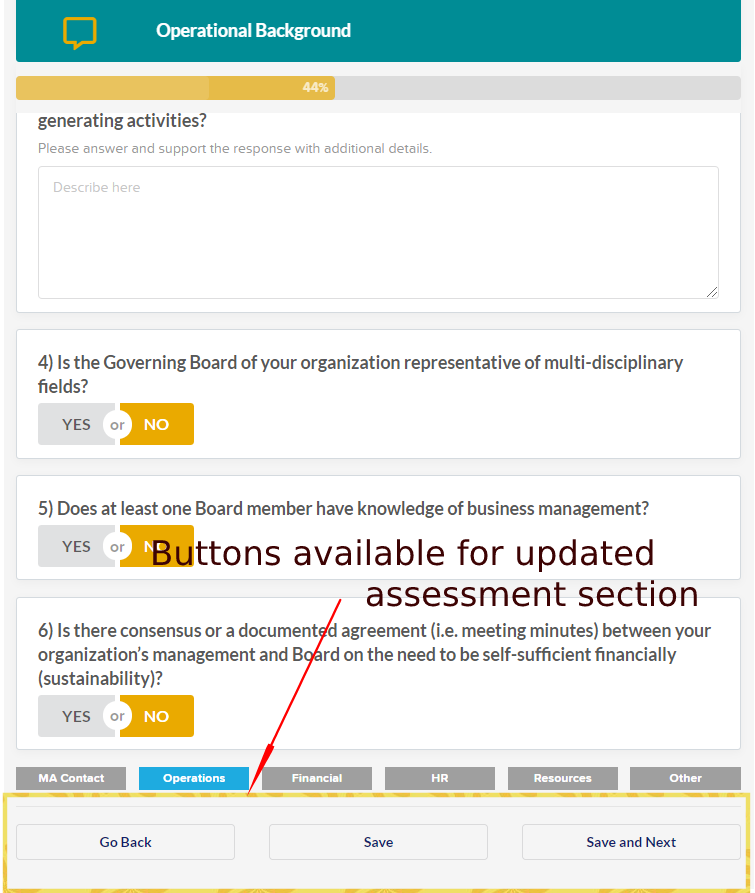
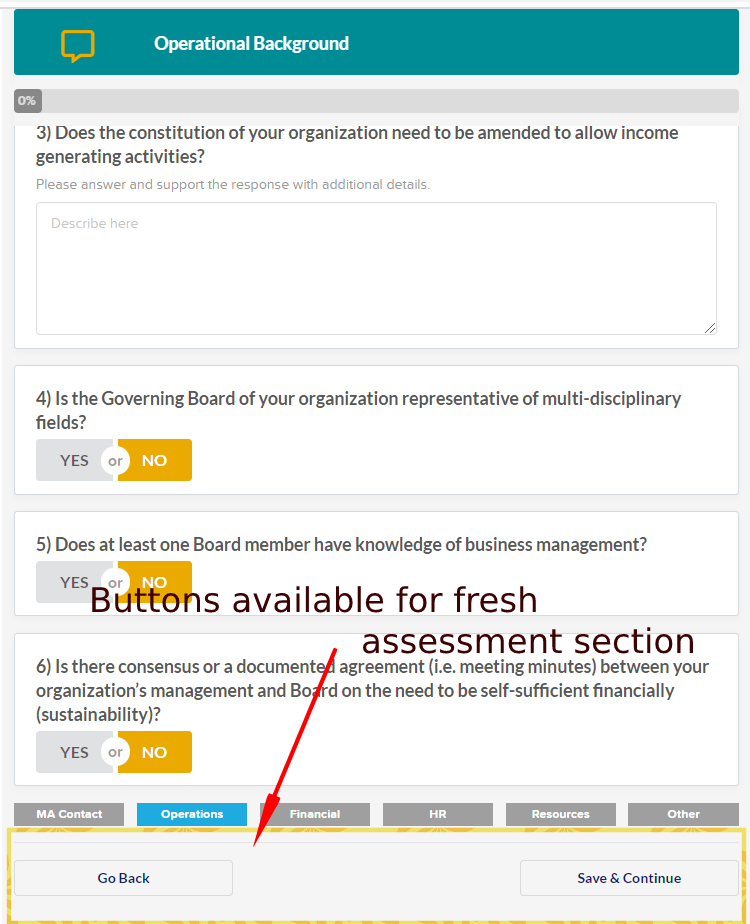
- Once you have completed all the questions, you can click on the “Finish” button. You will then be provided with a confirmation dialogue box. Clicking on the "Yes" button (confirm that all questions are answered except the final question (Q.48) will submit your assessment to the SE Hub for review.

Note: -
-
Once you have confirmed the submission:
- You will not be able to amend the responses unless authorized by an Administrator from the SE Hub.
- Your assessment status will be set to "SUBMITTED".
- You will receive an email confirming the submission.
-
Once your assessment has been assessed:
- An email will be get triggered confirming the completion of the review process from SE Hub.
- Your assessment status will be set to "REVIEWED" from "SUBMITTED".
- SE Readiness status will be displayed based on your answers.
- You will be able to see the review from SE Hub with the results of the assessment including valuable feedback on the next steps or on how you can further improve your preparedness by clicking on edit icon.
- Per the submission flow, you will be able to edit the reviewed assessment one more time and make a submission (only once you are ready to submit). Then your assessment status will be set to "FINAL" from "REVIEWED".
-
You will be able to view the SE Readiness status only once the SE Hub has reviewed your submission.
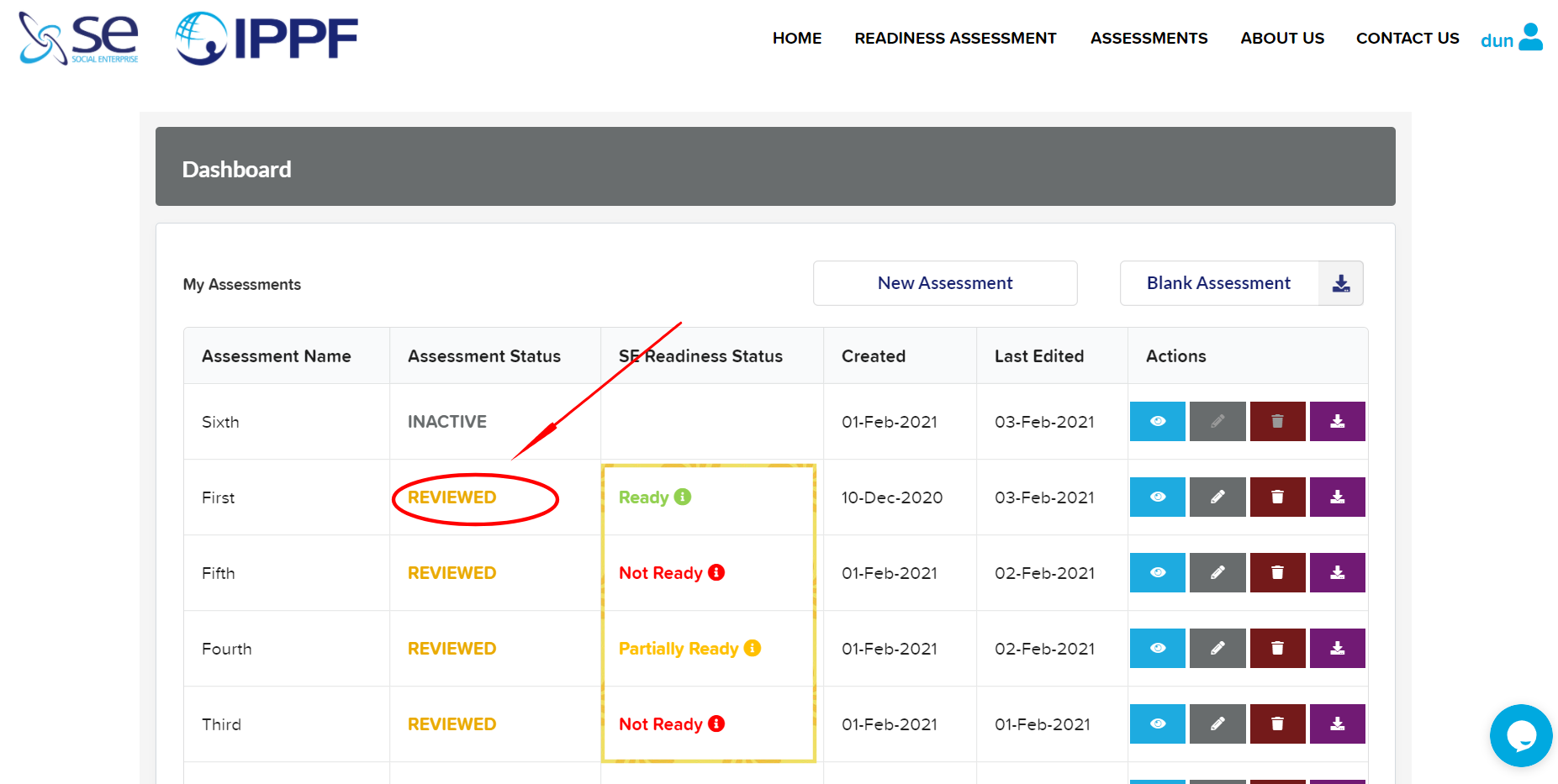
DOWNLOAD BLANK ASSESSMENT
- You are allowed to download a blank assessment as a PDF file for either printing, sharing with other departments or viewing offline.
- Simply click on the "Blank Assessment" icon as shown below, then the download will commence.